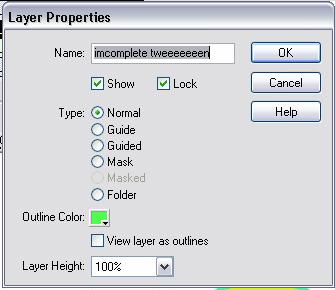Layers
What will you learn
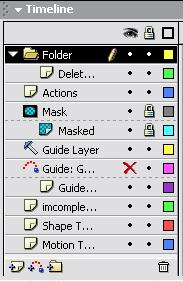
Adding Layer
- Click the icon
 to add a new layer on TOP of the selected layer
to add a new layer on TOP of the selected layer
Renaming Layer
- Double Click the Layer you want to rename
- Type in the new name
Delete Layer
- Click the icon
 and the selected layer will be deleted
and the selected layer will be deleted
Locking Layers
- When working with many layer it is important to lock the layers you
are not working on so that the rest do not get edited wrongly.
If you want to UNLOCK only the layer you are working on: - Select the working layer
- Right Click
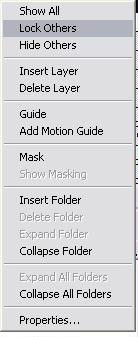
- Choose Lock Others
If you want to lock ALL the layer, - Click the icon
 in the top bar
in the top bar
If you want to lock ONE layer - Click the 2nd dot after the name of the Layer
- The locked layer will look like this

Viewing Layers in Highlights
To view all the layers in highlights:
- Click the highlight icon
 in the top bar
in the top bar 
To highlight one layer: - Click the highlight icon and the layer will look like this

To unhighlight the layer: - Click the highlight icon in the layer again
- The layer will look like this

Hide Layer
To hide ONE layer:
- Select the layer you want to hide
- Click the first dot beside the name of the layer
- When the layer is hidden it will look like this :

To unhide a layer: - Click the icon

To unhide ALL Layer - Click the eye icon
 in the top bar
in the top bar 
Distribute to Layers
If there are many objects on the same layer and you want to put them one different layers,
- Select the object you want to put in a new layer
- Right Click > Distribute to Layer
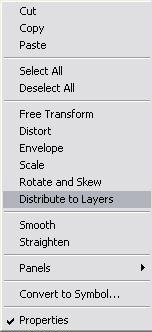
Function of Layers
A layer can be a:
- Normal Layer

- Guide

- Guide for motion

- Mask

- Masked

- Folder

Layer Options
- Right Click the layer
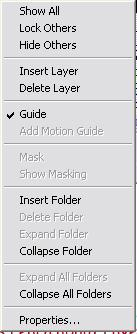
- Click Properties if you want to edit its properties